As a Mac user, you may find yourself in need of capturing screenshots for various purposes, whether it’s for work, school, or personal use. Knowing how to screenshot on your Mac is an essential skill that can save you time and effort. In this article, we will walk you through the different methods to capture screenshots on your Mac, empowering you with the knowledge to snap, save, and share screenshots effortlessly. So, let’s dive into the world of Mac screenshotting!
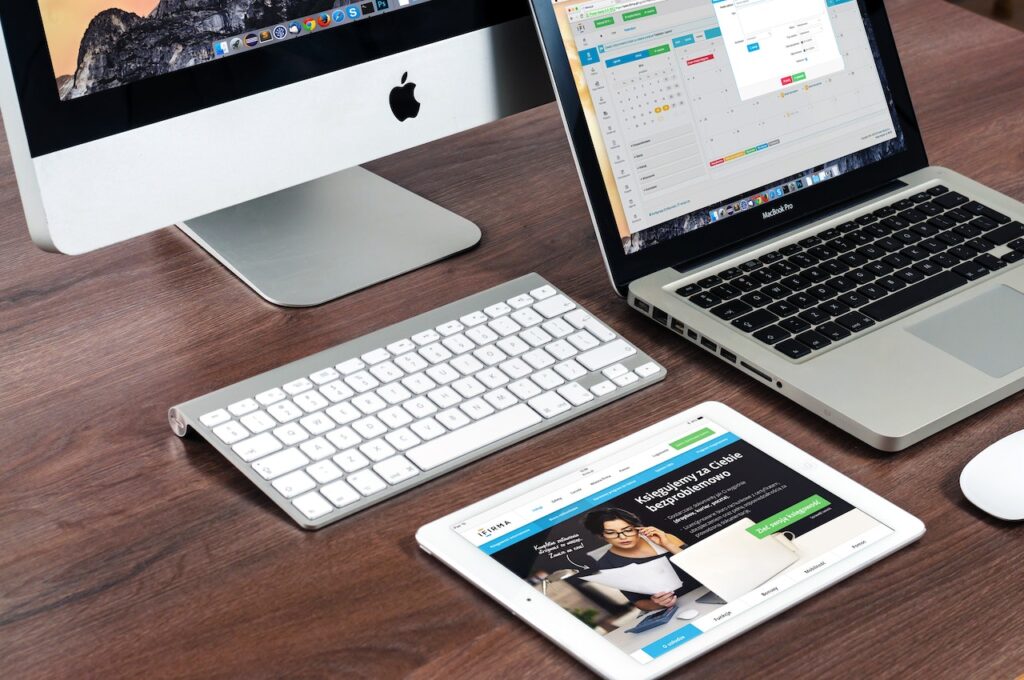
Method 1: Capturing the Entire Screen
Capturing the entire screen on your Mac is a straightforward process. Follow these steps:
- Press the “Command” (⌘) + “Shift” + “3” keys simultaneously.
- You will hear a camera shutter sound, indicating that the screenshot has been taken.
- The screenshot will be saved as a PNG file on your desktop with a filename in the format “Screen Shot [date] at [time].png.”
Method 2: Capturing a Selected Portion of the Screen
If you want to capture only a specific portion of your screen, you can use this method. Here’s how:
- Press the “Command” (⌘) + “Shift” + “4” keys simultaneously.
- Your cursor will turn into a crosshair reticle.
- Click and drag the crosshair to select the portion of the screen you want to capture.
- Once you release the mouse button, the screenshot will be taken, and you will hear the camera shutter sound.
- Like the previous method, the screenshot will be saved as a PNG file on your desktop.
Method 3: Capturing a Specific Window
Sometimes, you only want to capture a specific window instead of the entire screen. Here’s how you can do that:
- Press the “Command” (⌘) + “Shift” + “4” keys simultaneously.
- Your cursor will turn into a crosshair reticle.
- Press the “Spacebar.” Your cursor will change into a camera icon.
- Move the camera icon over the window you want to capture. The window will be highlighted as you hover over it.
- Click on the window, and the screenshot will be taken, accompanied by the familiar camera shutter sound.
- As with the previous methods, the screenshot will be saved on your desktop as a PNG file.
Method 4: Capturing a Touch Bar Screenshot
If you have a MacBook Pro with a Touch Bar, you can capture a screenshot of it using this method:
- Press the “Command” (⌘) + “Shift” + “6” keys simultaneously.
- The screenshot of the Touch Bar will be taken and saved as a PNG file on your desktop.
Method 5: Using the Screenshot Utility
MacOS Mojave and later versions introduced a handy Screenshot utility that provides even more flexibility. Here’s how to use it:
- Press the “Command” (⌘) + “Shift” + “5” keys simultaneously to open the Screenshot utility.
- A toolbar will appear at the bottom of the screen, offering various screenshot options.
- Using the respective buttons, you can capture the entire screen, a selected portion, or a specific window.
- You can also record the screen or capture a still image or video of a particular area.
- After capturing the screenshot, it will be saved to the designated location on your Mac.
